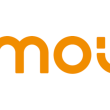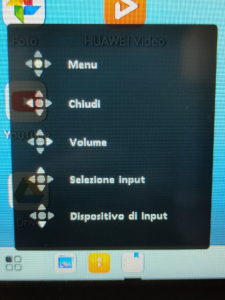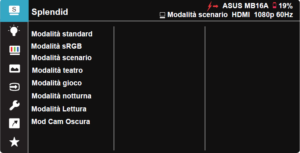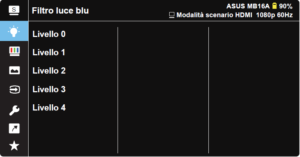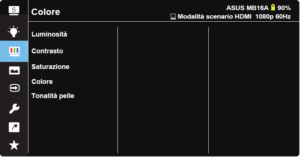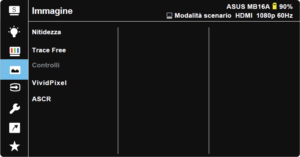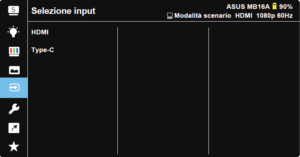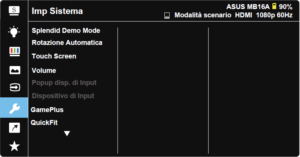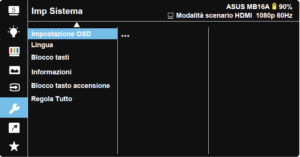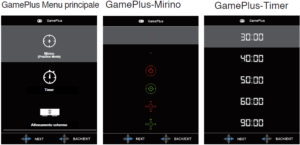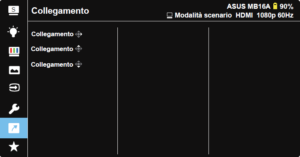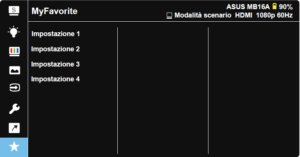Annunciato l’anno scorso, abbiamo avuto la possibilità di poter testare il nuovo Asus ZenScreen Touch MB16AMT, monitor portatile da 15,6 pollici, con risoluzione Full HD (1980×1080 pixel).
Confezione |
 |
La confezione è poco più grande del monitor e appena aprta, troviamo, in uno scompartimento in cartone, i vari accessori, l’ASUS Smart Case, cavo Micro HDMI – HDMI, cavo USB-C – USB-C, adattatore USB Tipo-C – Tipo-A, ZenScreen pen e la guida rapida; rimosso questo scompartimento, troviamo ZenScreen Touch e Custodia protettiva.
Costruzione e Linea |
 |
L’Asus ZenScreen Touch MB16AMT monta un pannello IPS Full FHD (1920 x 1080 pixel) touchscreen a 10 punti.
Frontalmente abbiamo cornici molto sottili con il lato in basso più spesso per far posto ai pulsanti di controllo, menu a sinistra e accensione/spegnimento a destra e foro per riporre la ZenScreen pen.
Sul lato sinistro in basso, guardando il monitor, troviamo ingresso mini HDMI e la porta USB Tipo-C.
In alto su entrambi i lati, troviamo i due altoparlanti da 1W e sono appena sufficienti, ok per le voci, ma mancano completamente i bassi.
La custodia è magnetica e aderisce perfettamente al monitor e funge anche da supporto regolabile in tre diverse posizioni.
La ZenScreen pen è una penna stilografica molto bella e di stile e in alto è fornita di gommino compatibile con il touch screen.
Utilizzo |
 |
Come detto, lo ZenScreen Touch MB16AMT ha uno schermo di 15.6 pollici FHD, touchscreen multi-touch da 10 punti, di tipo IPS antiriflesso con retroilluminazione W-LED con un rapporto di contrasto 700:1.
Il monitor può essere collegato tramite porta micro HDMI con il cavo in dotazione, per PC dotati di porta HDMI o tramite la porta USB Tipo C per dispositivi mobile.
Noi abbiamo provveduto a collegare lo ZenScreen Touch MB16AMT ad un PC con Windows 10 Pro e a vari smartphone.
Per quanto riguarda il funzionamento collegato ad un PC con Windows 10, basta collegare il cavetto micro HDMI al monitor e la porta HDMI al PC e potremmo gestire il multischermo. Per il funzionamento del touch screen è necessario scaricare i relativi driver.
Una volta installati i driver, sarà possibile utilizzare il touch e interagire con il sistema operativo.
Per quanto riguarda il funzionamento con smartphone, abbiamo effettuato il collegamento con un Huawei Mate 20 Pro e un Huawei P40 (qui la nostra prova).
Per i dispositivi come i top gamma Huawei o Samsung, è possibile utilizzarli sia in modalità mirroring che in modalità Desktop, sia utilizzando il cellulare come pad, sia utilizzando il touch del monitor, ma per farlo è necessario scaricare un’app.
Menu
Il menu presente è di tipo OSD (On-Screen Display), che, tramite il mini joystick in basso a sinistra, consente di regolare le prestazioni dello schermo o di selezionare funzioni del display direttamente da una finestra di istruzioni visualizzata.
Tra le varie opzioni, segnaliamo la funzionalità Splendid, tramite la quale è possibile selezionare 8 funzioni secondarie in base alle proprio esigenze:
- Modalità standard: Questa è la scelta ottimale per l’editing di documenti
con SPLENDID Video Intelligence Technology. - Modalità sRGB: È la selezione più indicata per la visione di foto e grafica
dai PC. - Modalità scenario: Questa è la scelta ottimale per la visualizzazione di
foto di paesaggi con SPLENDID Intelligence Technology. - Modalità teatro: Questa è la scelta ottimale per guardare film con
SPLENDID Video Intelligence Technology. - Modalità gioco: Questa è la scelta ottimale per giocare con
SPLENDID Video Intelligence Technology. - Modalità notturna: Questa è la scelta ottimale per giochi con scene
scure o per guardare film con scene scure con SPLENDID Video
Intelligence Technology. - Modalità Lettura: Questa è la scelta migliore per la lettura di libri.
- Mod Cam Oscura: Questa è la scelta migliore per un ambiente con luce
debole.
Filtro Luce Blu
Regola il livello di energia della luce blu emessa dalla retroilluminazione a LED; Livello 0, Nessuna modifica, Livello da 1 a 4, quanto più elevato è il livello, maggiore è la riduzione di luce blu.
Colore
Qui è possibile selezionare il colore di immagine preferito con questa funzione:
- Luminosità: La gamma di regolazione è tra 0 e 100.
- Contrasto: La gamma di regolazione è tra 0 e 100.
- Saturazione: La gamma di regolazione è tra 0 e 100.
- Colore: Contiene tre modalità colore predefinite (Freddo, Normale, Caldo) ed una Modalità Utente.
- Tonalità pelle: Contiene tre modalità colore che includono Rossastro, Naturale e Giallastro.
Immagine
Le funzioni Nitidezza, Trace Free, Controlli, VividPixel e ASCR e possono essere regolate da questa funzione principale.
- Nitidezza: Regola la nitidezza dell’immagine. La gamma di regolazione è tra 0 e 100.
- Trace Free: Accelera il tempo di risposta con tecnologia Over Drive. La gamma di regolazione è tra 0 (minima) e 100 (massima).
- Controlli: Regola il rapporto proporzioni su “Schermo intero”, “4:3”. VividPixel: Tecnologia esclusiva ASUS che porta vedute realistiche per una visione cristallina ed orientata ai dettagli. La gamma di regolazione è tra 0 e 100.
- ASCR: Selezionare ATTIVO o SPENTO per abilitare o disabilitare la funzione di rapporto contrasto dinamico.
Selezione input
Selezionare la sorgente di ingresso dal segnale di ingresso HDMI o Tipo C.
Imp Sistema
Regola la configurazione del sistema.
- Splendid Demo Mode: Attiva la modalità demo per la funzione Splendid.
- Rotazione Automatica: Per abilitare/disabilitare la rotazione automatica dell’immagine. La funzione Rotazione Automatica è disponibile solo nel Windows OS (sistema operativo Windows) installando il software DisplayWidget.
- Touch screen: Per abilitare o disabilitare la funzione di tocco.
- Volume: Regola il livello del volume in uscita.
- Popup disp. di Input: Per abilitare/disabilitare Dispositivo di Input e Alimentazione da PC, visualizzare il popup delle domando OGNI VOLTA che si effettua il collegamento. Monitor USB Tipo C MB16AMT ASUS 3-7
- Dispositivo di Input: Selezionare “Telefono” se si effettua il collegamento al telefono cellulare (la funzione di alimentazione non è fornita in “Telefono”, in quanto i dispositivi mobili comuni non sono in grado di fornire alimentazione sufficiente). Selezionare “NB/PC” se si effettua il collegamento al PC, quindi selezionare “Carica da NB/PC” con funzione di carica. Questa funzione consente di prolungare il tempo di funzionamento più lungo. Nella sottofunzione PC, è possibile disabilitare la funzione di alimentazione selezionando “Nessuna carica da NB/PC”.
GamePlus
La funzione GamePlus fornisce uno strumento e crea un ambiente di gioco migliore per gli utenti quando giocano a tipi diversi di gioco. In particolare, la funzione Mirino è progettata appositamente per i nuovi giocatori o per i principianti interessati a giochi sparatutto in prima persona (FPS).
Attivazione di GamePlus:
- Premere GamePlus per accedere al menu principale GamePlus.
- Attivare la funzione Mirino, Timer o Contatore FPS, oppure Allineamento schermo.
- Spostare il tasto verso l’alto/il basso per selezionare e premere per confermare la funzione desiderata. Premere il tasto per uscire e chiudere.
- Mirino/Timer/Contatore FPS può essere spostato con il tasto a 5
direzioni.
- Impostazione OSD: Regola Tempo attesa OSD, DDC/CI e Trasparenza del menu OSD.
- Lingua: Seleziona la lingua OSD.
- Blocco tasti: Premere il tasto a 5 direzioni verso sinistra per più di 5 secondi per disabilitare il blocco dei tasti.
- Informazioni: visualizza le informazioni sul monitor.
- Blocco tasto accensione: Per disabilitare/abilitare il tasto d’alimentazione.
- Regola Tutto: Selezionare “Sì” per riportare tutte le impostazioni sulla modalità predefinita.
Collegamento
Selezionando questa opzione si può impostare il tasto di scelta rapida.
Collegamento: L’utente può scegliere tra “Filtro luce blu”, “Splendid”, “Luminosità”, “Contrasto”, “Rotazione Automatica”, “Touch Screen”, “Selezione input”, “Volume” e “Dispositivo di Input” per impostare il tasto di Collegamento.
MyFavorite
Carica/Salva tutte le impostazioni sul monitor.
Autonomia
L’Asus ZenScreen Touch MB16AMT monta una batteria ai polimeri di litio da 7800 mAh e l’autonomia dichiarata è di 4h e durante i nostri vari test ci siamo avvicinati molto a questo valore, che possiamo quindi dire essere veritiero.
Conclusioni
L’Asus ZenScreen Touch MB16AMT è davvero un bel monitor che sicuramente non passerà inosservato sulle vostre scrivanie sia se lo accoppierete al vostro PC / smartphone casalingo, sia in ufficio collegato al vostro PC Aziendale.
Attualmente è possibile trovare l’Asus ZenScreen Touch MB16AMT su Amazon ad un prezzo di circa 410 euro, certo non pochi, ma la qualità c’è e il Touch screen è sicuramente un valore aggiunto, che da solo vale il prezzo di acquisto.
Caratteristiche e specifiche tecniche
– Dimensione schermo: 15.6 pollici
– Risoluzione nativa: FHD 1920 x 1080 pixel
– Luminosità massima: 250 cd/m²
– Tempo di risposta da grigio a grigio: 1 ms
– Tipo di pannello: IPS
– Angolo di visione (CR?10): 178° / 178°
– Touchscreen: si / Capacitive 10-point multi-touch
– Segnale Input: USB-C (DP Alt mode + USB 3.0), Micro HDMI
– Altoparlanti: 1W x 2
– Rapporto di contrasto: 700:1
– Campo visivo: 178º orizzontale, 178º verticale
– Dimensioni / Peso: 359,7 x 227,4 x 9 mm / 0.9 Kg
– Batteria: ai polimeri di litio da 7800mAh
– Consumo energetico: On: < 12W, Standby: 0W, Off: 0W
– Compatibilità Touch: Microsoft Windows7/8/10, Android 6.0 e successive (tramite ASUS ZenScreen Touch App), Mac OS 10.15 e successive, Chrome OS, Linux