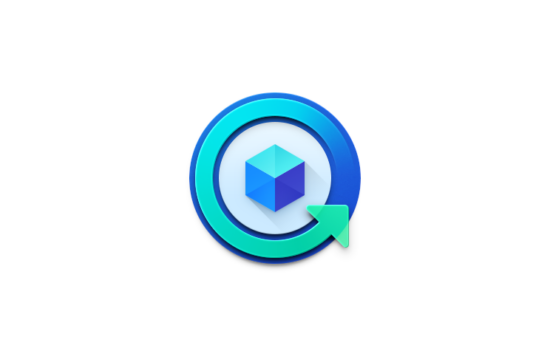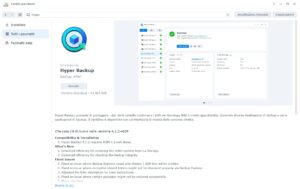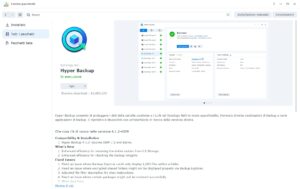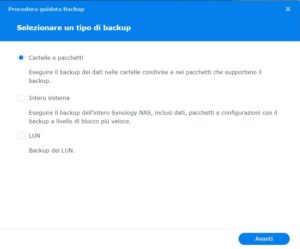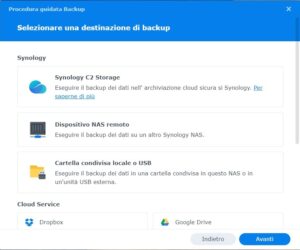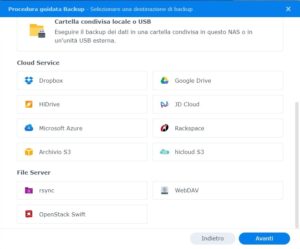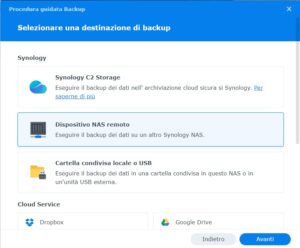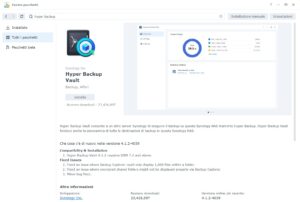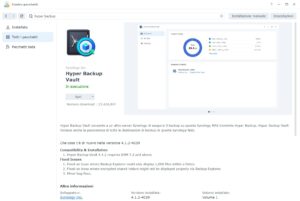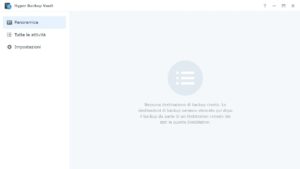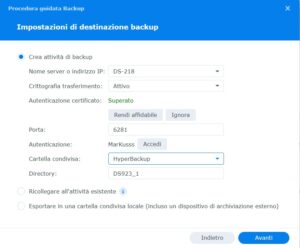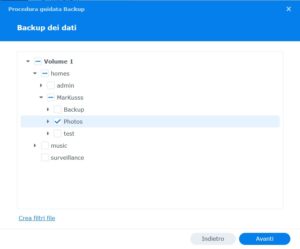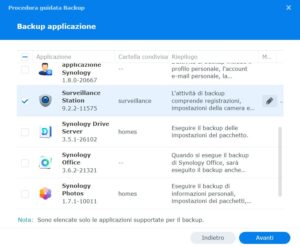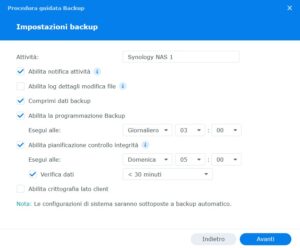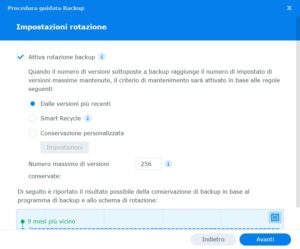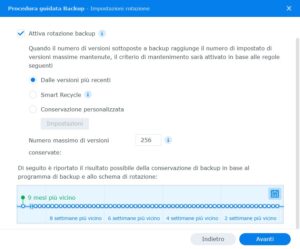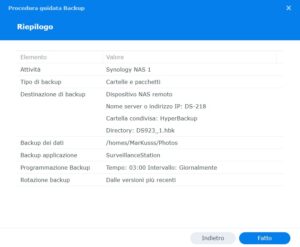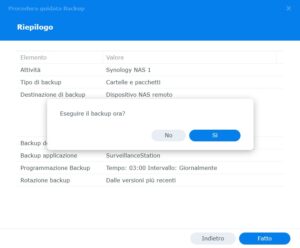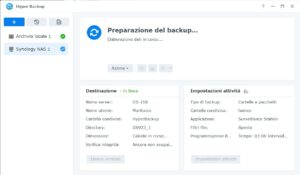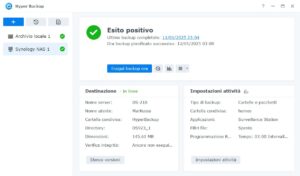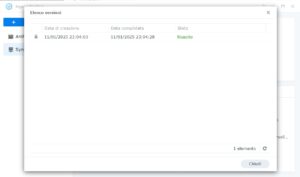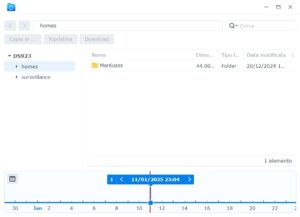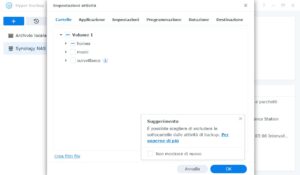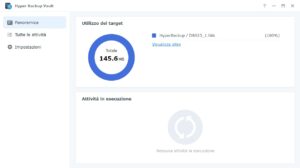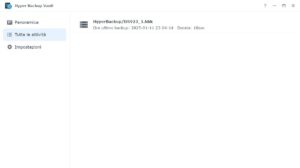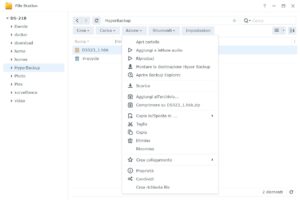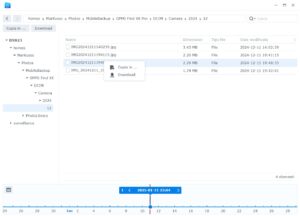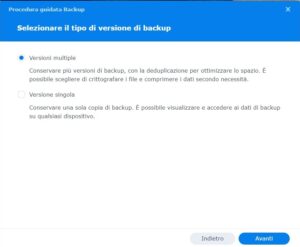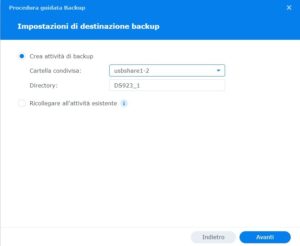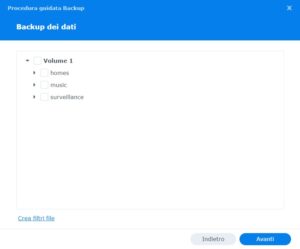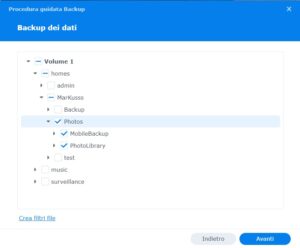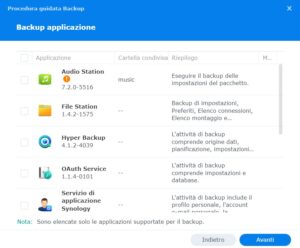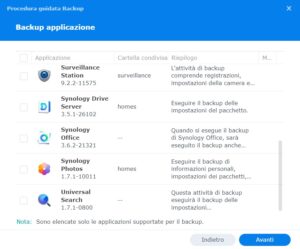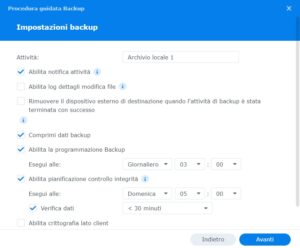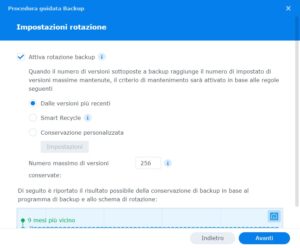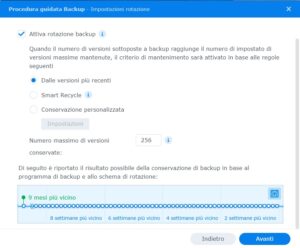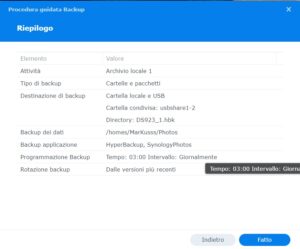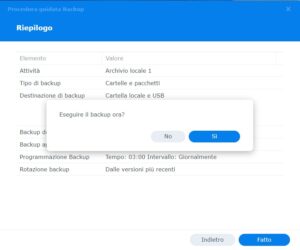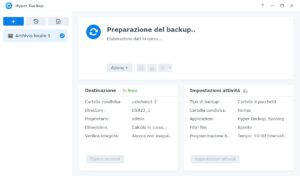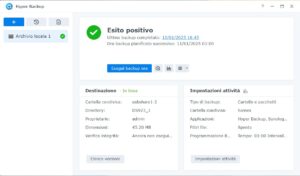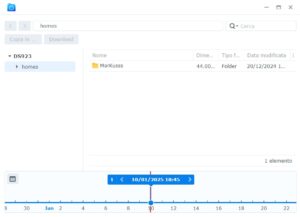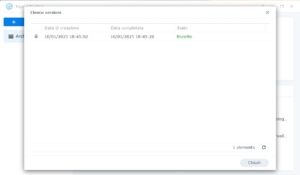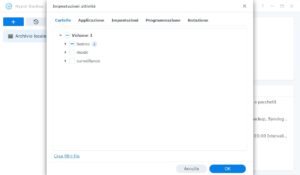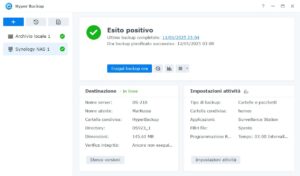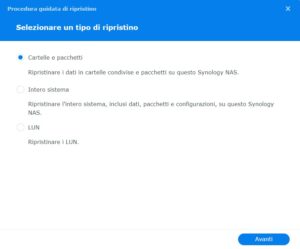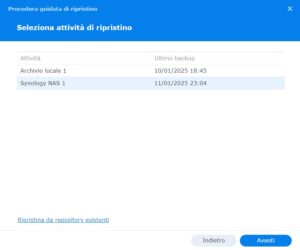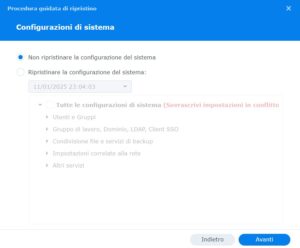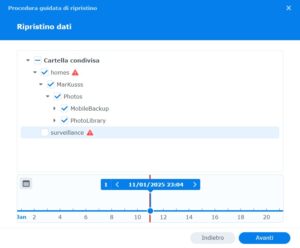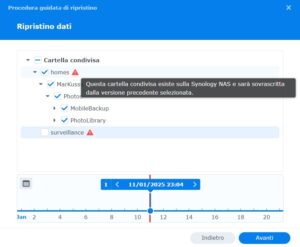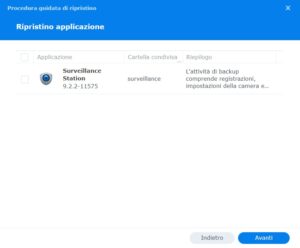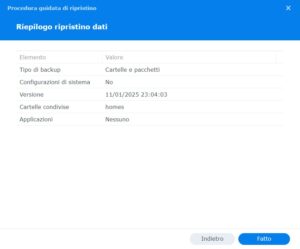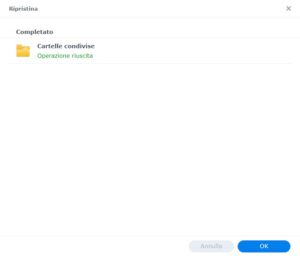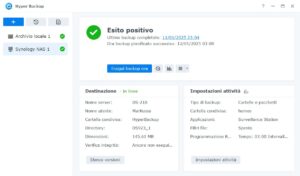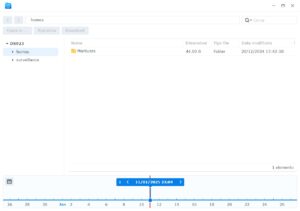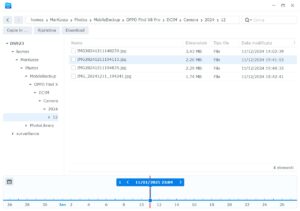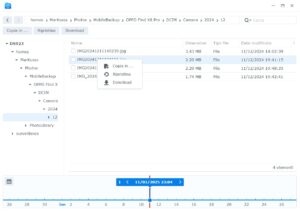Il backup è il processo con cui si crea una copia dei dati personali che viene salvata in un luogo sicuro, separato dal dispositivo principale, da utilizzare per il ripristino nel caso in cui i dati originali vengano persi o danneggiati o anche nel caso di guasto hardware o furto. Il backup si può utilizzare anche per recuperare copie di file più vecchi che sono stati erroneamente eliminati dal sistema.
Esistono diversi modi di effettuare una copia di backup, per esempio in maniera del tutto manuale utilizzando dispositivi esterni come Hard Disk, Pen Drive o servizi di cloud come Dropbox o Google Drive, ma in questo caso tutto dipende da ogni quanto ci ricordiamo di fare la copia; in maniera automatica è possibile utilizzando applicazioni specifiche come Acronis True Image o strumenti dedicati come Synology Beedrive o un NAS come il Synology DS923+.
Oggi andremo ad analizzare proprio quest’ultima ipotesi, ovvero la copia tramite un NAS Synology utilizzando Hyper Backup.
Hyper Backup consente di eseguire il backup di vari tipi di dati (configurazioni di sistema, cartelle condivise e applicazioni/pacchetti), manualmente o in base a una programmazione automatica. I dati di backup possono essere archiviati in cartelle condivise locali, server remoti e cloud pubblici. Con Hyper Backup, ogni attività di backup può mantenere più versioni di backup e la rotazione automatica sarà eseguita mediante l’eliminazione delle versioni di backup meno recenti oppure seguendo la politica di conservazione Smart Recycle o personalizzata, a seconda della configurazione.
Installazione e Utilizzo
Hyper Backup non è presente tra le app già installate o tra le installabili durante la prima configurazione (come ad esempio Synology Drive, Synology Office e Synology Photos), ma va installata tramite il Centro Pacchetti del DSM, operazione molto semplice e veloce.
Dopo aver installato e avviato il pacchetto per la prima volta, ci verrà mostrata la Procedura guidata Backup, tramite la quale si verrà seguiti passo passo verso la creazione del primo Backup.
Come prima cosa verrà chiesto di scegliere il tipo di backup da effettuare (di Cartelle e Pacchetti specifici, dell’Intero Sistema, o della Logical Unit Number (LUN)), la destinazione (Synology C2 Storage, un NAS remoto, una cartella locale o una drive USB esterno, nonché vari servizi Cloud).
Dispositivo NAS remoto
Se si ha a disposizione un altro NAS, sulla stessa rete, lo si può utilizzare per conservare le nostre copie di backup.
Come prima cosa, sul NAS di destinazione, c’è da installare Hyper Backup Vault che consente ad un altro NAS Synology di poter eseguire il backup su quel relativo NAS, noi abbiamo utilizzato un Synology DS218+. Il pacchetto è presente nel centro pacchetti e come al solito l’installazione è facile e veloce.
Una volta installato Hyper Backup Vault potremmo configurare la destinazione del backup, indicandone nome o indirizzo IP, Cartella Condivisa e Directory, non prima di esserci autenticati con uno degli utenti del NAS di destinazione.
Il prossimo passo da fare, sarà la scelta delle cartelle e delle eventuali applicazioni da backuppare.
Ora possiamo impostare le varie attività come ad esempio la compressione dei dati, la programmazione del Backup o la pianificazione del controllo di integrità.
Molto importante la scelta riguardante le impostazioni di rotazione, ovvero quali versioni conservare quando si raggiunge il numero massimo di versioni da mantenere.
Il Riepilogo, infine ci mostrerà tutte le varie opzioni scelte, dandoci la possibilità di tornare indietro e cambiare qualche impostazione. Verrà inoltre chiesto se vogliamo eseguire la prima copia di backup.
Una volta eseguito il backup, avremo al possibilità di visualizzare le informazioni relative all’ultima versione presente (Cartella condivisa, Directory, Proprietario, Dimensioni e la Verifica Integrità) e le Impostazioni Attività.
Sul NAS di destinazione, sempre tramite Hyper Backup Vault, avremo la possibilità di visualizzare una panoramica delle copie presenti, nonché tutte le varie attività.
Inoltre, selezionando il file di backup, avremo delle azioni a disposizione, Montarlo, aprirlo tramite Backup Explorer, Scaricarlo o Copiarlo/Spostarlo.
Aprendo il file tramite Backup Explorer, avremo la possibilità, appunto, di esplorare il file e il suo contenuto, potendo così eventualmente scegliere un file specifico con la possibilità di copiarlo in una cartella specifica del NAS di destinazione nonché scaricarlo.
Cartella condivisa locale o USB
Un’altra destinazione per la conservazione delle copie di backup è un drive esterno, noi abbiamo usato un HDD esterno da 16TB collegato ad una delle porte USB 3.2 Gen 1 del DS923+.
La prossima scelta da effettuare sarà selezionare il tipo di versione Backup da effettuare, Multiple (verranno conservate più versioni Backup), Singola (verrà conservata una sola versione di Backup) dopodiché si dovrà scegliere la posizione sul disco dove storicizzare le varie copie (cartella condivisa e directory).
La prossima scelta da fare, sarà quella delle cartelle e delle eventuali applicazioni da backuppare.
Adesso non ci rimane che impostare le varie attività come ad esempio la compressione dei dati, la programmazione del Backup o la pianificazione del controllo di integrità.
Un’altra scelta molto importante riguarda le impostazioni di rotazione, ovvero quali versioni conservare quando si raggiunge il numero massimo di versioni da mantenere.
Il Riepilogo, infine ci mostrerà tutte le varie opzioni scelte, dandoci la possibilità di tornare indietro e cambiare qualche impostazione. Verrà inoltre chiesto se vogliamo eseguire la prima copia di backup.
Una volta eseguito il backup, ci verranno mostrate le informazioni relative all’ultima versione presente (Cartella condivisa, Directory, Proprietario, Dimensioni e la Verifica Integrità) e le Impostazioni Attività.
Ripristino
Nella malaugurata ipotesi di un guasto al PC o al disco o in caso di furto o di perdita accidentale dei dati, senza farci prendere dal panico, avremo la possibilità di ripristinare quanto perduto, in maniera molto semplice e immediata.
Abbiamo due modi di agire, o il ripristino di una o di tutte le cartelle salvate o di un singolo file magari cancellato erroneamente.
In caso di ripristino di una o più cartelle salvate, basterà cliccare l’icona ripristina in alto a sinistra (un orologio con una freccia che va indietro nel tempo) e scegliere quale attività effettuare delle varie presenti, la cartella che ci interessa e eventuali applicazioni da ripristinare.
L’altra possibilità è quella di ripristinare un singolo file tra quelli salvati, per farlo basterà utilizzare Backup Explorer tramite l’iconcina della lente e semplicemente scegliere il file interessato presente sotto la relativa cartella.
Una volta selezionato il file avremo 3 possibilità, copiare il file in una cartella del NAS (Copia In …), ripristinare il file nella sua posizione originale (Ripristina) o scaricare il file (Download).
Conclusioni
Utilizzare un NAS personale come dispositivo per la copia dei nostri file (documenti o foto che siano) è già di per se molto più sicuro che tenere una singola copia sul nostro PC, ma anche utilizzando una tipologia di storage di tipo RAID 1, non è comunque una modalità sicura al 100%. Il RAID 1 salva i dati su un hard disk e ne conserva una copia separata su ciascuno dei dischi disponibili rimanenti, ciò significa che se un disco si danneggia, i dati resteranno comunque disponibili e avremo modo di sostituire il disco danneggiato. Questo sistema è sicuramente più sicuro di conservare una copia su un singolo disco, ma se durante il ripristino del RAID 1, dovesse danneggiarsi anche l’altro disco, avremmo perso tutti i nostri file, senza la possibilità di recuperarne il contenuto, certo è un ipotesi remota, ma non certo da escludere.
Una copia di backup salvata su un dispositivo esterno, un altro NAS o in cloud è sicuramente un piano B di tutto rispetto ed è proprio in quest’ottica che Synology viene in nostro soccorso offrendo una soluzione semplice e duttile come Hyper Backup.
Come abbiamo visto Hyper Backup offre la possibilità di effettuare i nostri backup con diverse possibilità e opzioni, il tutto in maniera molto facile e immediata.